

You have more control over your setup (light source, lens, etc) and it is modular, so you can change it and improve it over time as new cameras / lenses / light source come out. Scanning your film with a Canon DSLR + Negative Supply 120 holder should be significantly faster once you’re all set up (especially if working with uncut rolls of film). For medium format, the Epson v800 will also offer very good resolution in a single pass. Some people also prefer having everything ready to go in a single box (vs having to build their own setup with multiple pieces for DSLR scanning), and there is certainly less room for error. The Epson will be better for dust removal. I always recommend scanning at 48bit, even for black and white, as you can run into compatibility issues with 16bit single channel scans. If you believe that you have your profiles correct and it still isn’t working, you may need to rescan as a 48bit rgb dngs.
#Vuescan instructions mac
If you get a “profile missing” error still after doing this, then double-check to make sure you have the profiles installed correctly, per the installation instructions (note, the profiles should automatically be added via the mac installer, but on windows, you need to follow the installation instructions to manually added the profiles.
#Vuescan instructions pro
This will make the DNG compatible with Negative Lab Pro no matter which scanner model you used.
#Vuescan instructions update
Hi, first, try selecting the DNGs and going to “file > plugin-extras > update vuescan / silverfast DNG”. lightroom detects the DNG but still no negative lab profile is available I am scanning black and white negatives in silverfast 8 se, as 16bit HDR RAW and saving as DNG. Open Negative Lab Pro, and set your “input” to "Vuescan/SF RAW DNGĪdjust the other pre-conversion settings, and then hit convert. If you don’t have any film border to select from, you can also use Lightroom’s “Auto” wb setting (in some cases, this may produce better results). Try and use the wb picker tool to select a blank area of the film border. Use Lightroom’s White Balance tool Prior to Conversion - As of Negative Lab Pro v2.1, it is recommended to use the wb tool in Lightroom prior to conversion. To make sure it does not throw off the conversion, you can either make sure to crop it out prior to conversion OR use the new “Border Buffer” setting to exclude a portion of the film border from the analysis. Exclude the film border or use “Border Buffer” - Like DSLR scans, it is generally preferable to NOT include the film border in the conversion analysis that Negative Lab Pro does. If it works, you should see the profiles change to “Negative Lab Pro v2.1” To run this option, select all the Vuescan DNG images from your import, and go to “File > Plugin-Extras > Update Vuescan/Silverfast RAW DNGs” then follow instructions. If you do not see this as an option, this means that you need to run the “Update Vuescan DNG” utility which will make the selected images compatible with the correct profiles.
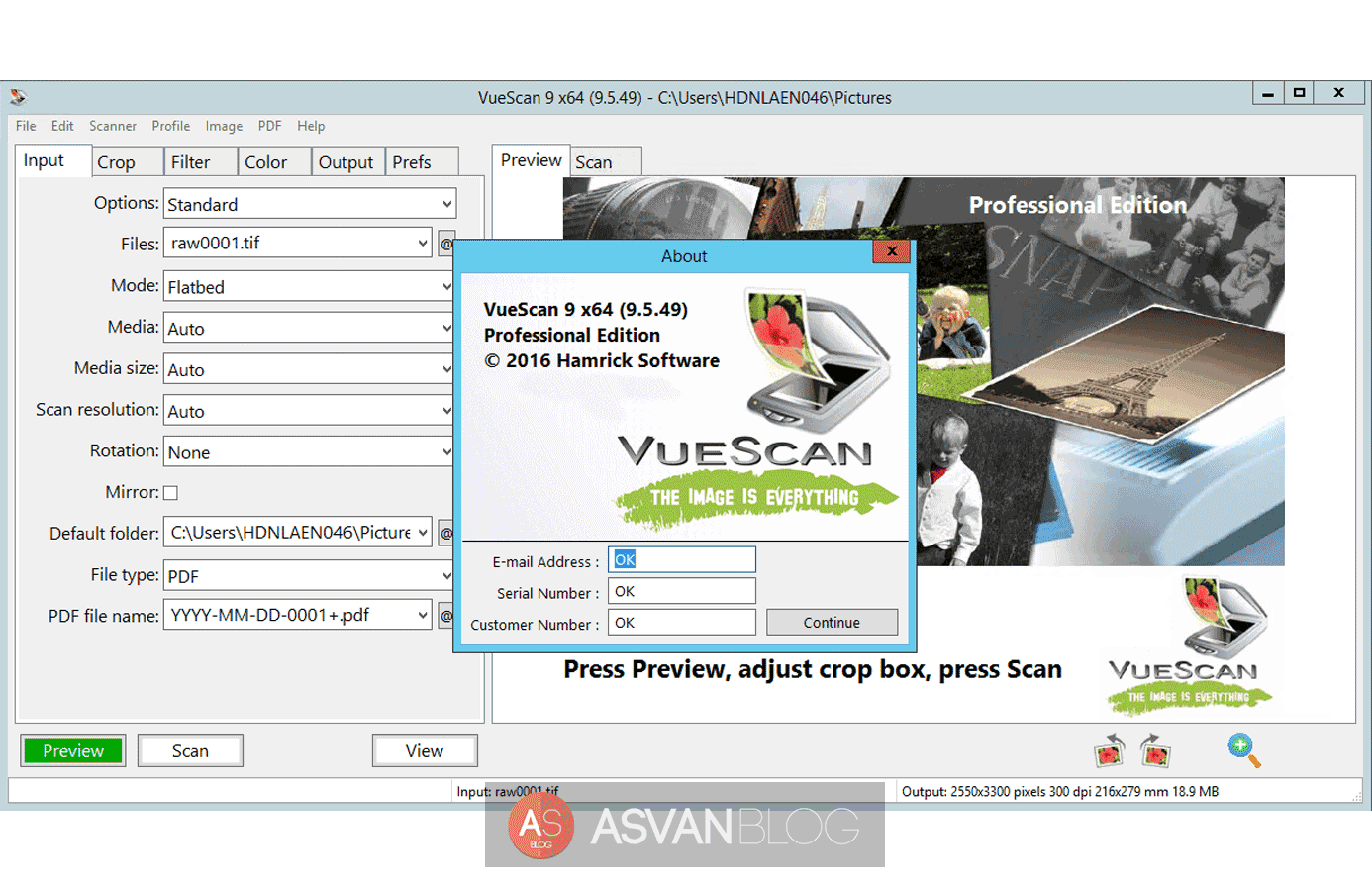
After import, set your “profile” in Lightroom to "Negative Lab v2.1" To prepare your file in Lightroom before conversion: If you have not followed this guide, your DNG files may not be correctly set to be converted by Negative Lab Pro. Preparing your image for conversionīefore beginning, be sure to you have followed the guide to creating RAW DNG files in Vuescan.

The process for using Negative Lab Pro with Vuescan RAW DNG scans is very similar to the regular process of working with DSLR scans, but with a few important differences. As such, I’ve also removed some of the questions and responses in the comments, as they would have been misleading given the new directions. UPDATE - With the updates to v2.1, the directions have changed slightly to reflect the new dual-illuminant profiles and dng compatibility utility.


 0 kommentar(er)
0 kommentar(er)
